I am not a Mac user, so if you have anything to add, please feel free.
These tips are from the RealPlayer website. It has been reported by members that the
Safari browser works better than Firefox on Macs, however, please be aware that most moderators are unable to assist in troubleshooting this browser and we continue to recommend Firefox.
LINK TO REALPLAYER DOWNLOAD FOR MAC OS X:
RealPlayer for Mac OS X - Free Download
Getting smoother playback in RealPlayer 10.1 for Mac OS X
You can improve playback performance of streaming contents by selecting appropriate buffering and bandwidth settings in RealPlayer 10.1 for Mac OS X.
Solution 1: Change Buffered Play value.
1. Open RealPlayer for Mac OS X.
2. Click RealPlayer menu and select Preferences from the options.
3. Click the Playback icon.
4. In the Buffered Play section, enter 60 in when needed, buffer __ seconds....
You can increase or decrease the amount of buffer time subject to available memory. If you increase this number beyond your computer's memory capacity, RealPlayer will buffer as much of the clip as available memory permits.
Remember to close & re-open Real Player every time you make a change.
Solution 2: Change the bandwidth settings in RealPlayer for Mac OS X.
1. Open RealPlayer for Mac OS X.
2. Click RealPlayer menu (left top of screen) and select Preferences from the options.
3. Click the Connection tab.
4.Click "Test Connection" this will tell you what your actual connection speed is. You will want to lower your connection (bandwidth) speed to a lower setting.
5. Click "Connection Speed" drop down menu & set value at one-or more levels below the speed of your modem.
6. Click "Maximum Bandwidth" drop down menu & set the value at either equal to or one-or more levels below your modem speed.
Always keep you "Maximum Bandwidth" speed at least one level above your "Connection Speed".
Example: If your modem speed value is- Office LAN (10mbps & above).
Change values as below....
Connection Speed: DSL/Cable (512 Kbps)
Maximum Bandwidth: DSL/Cable (768 Kbps)
See image below......
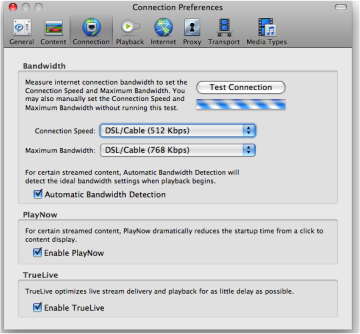
Remember to close & re-open Real Player every time you make a change.
Why do I receive "cannot connect" error messages with RealOne Player for Mac OS X?
Connection errors that occur on specific sites or that only occur once in a while are not usually a cause for concern. Occasional errors usually happen when traffic on the Internet is high, the site hosting the files is down, or the files have been moved.
Connection errors that occur at all sites on a recurring basis may indicate a problem with RealOne Player or your Internet connection. To allow RealOne Player for Mac OS X to connect, you may need to reconfigure RealOne Player or the connection software of your Internet Service Provider (ISP).
Solution 1: Try playing other files.
You can test your ability to connect to audio and video clips by visiting our test clip site. If the links from this site play correctly, your RealOne Player is not the cause of the error you are receiving when playing other similar files. It is more likely a temporary outage or the files have been moved.
To rule out a problem with the file, try playing sample sound files from the RealMedia Samples page:
1. Open
http://service.real.com/realplayer/test/ in your Web browser.
2. Click the links that match your connection speed. Dial-up modem users should choose the 28K or 56K links.
If the sample files play, then the problem may be with the specific file you were trying to play.
Solution 2: Try connecting at another time.
If the Internet or your Internet Service Provider is experiencing high traffic, you may receive connection errors when playing files or downloading updates for RealOne Player.
If the Internet, your Internet Service Provider (ISP), or the audio/video content provider is experiencing high traffic, connection errors or choppy video can occur when you play files. Playing files and downloading or updating software at an alternate time usually corrects these temporary problems.
Why do I get a "General Error" when playing clips with RealPlayer 10?
You might receive a "General Error" message when using RealPlayer if the file or clip you are playing is unavailable or damaged, or if you have a damaged installation of RealPlayer. To correct this problem, you will need to verify if the error occurs with all clips, check your sound card and sound drivers, and possibly remove and reinstall RealPlayer.
Solution 1: Determine if the problem is with the specific file.
To rule out a problem with the file itself, try playing sample files:
1. Open
http://service.real.com/test/ in your Web browser.
2. Click the links that match your connection speed. Dial-up modem users should choose the 28K or 56K links.
If the sample files play, then the problem may be with the specific file you were trying to play.
Try the original file again. You will also receive a "General Error" message if the file you are attempting to play is on a network drive that is not connected.
If the sample files do not play, the problem is most likely with the sound card and/or sound drivers on your computer or the RealPlayer installation.
Solution 2: Update older sound card drivers.
RealPlayer requires that you have a sound card. If you attempt to play a clip that contains an audio track, and you have no sound card on your system, you will receive a "General Error." If your sound driver is corrupt or out-of-date, you may also receive this error.
If the installed driver is more than six months old, you should update it. Driver updates are usually available as a free download from the manufacturer's Web site. These drivers are usually updated every few months. After installing the drivers, be sure to restart your computer so the configuration changes take effect.
If updating your sound card drivers does not fix the problem, you may need to completely remove RealPlayer from your system. (You can reinstall it later.)
Solution 3: Remove and reinstall RealPlayer.
If the problem appears to be caused by damaged RealPlayer application files, removing and then reinstalling RealPlayer can resolve these problems.
Solution 4: Check firewalls and port information.
Firewalls can also corrupt the stream, try disabling software firewalls or configure the firewall to work with RealPlayer.
I am having trouble with the video on RealPlayer for Mac. The video is black, garbled, all pixellated, or stuttering, or I can hear audio but not see video. What should I do?
1. Open RealPlayer 10.1 for Mac OS X.
2. Click the RealPlayer menu and select Preferences from the options.
3. Click the Playback icon.
4. Under Hardware, drag the slider bar one notch to the left, toward Less processing. Then try your video again. If you do not notice a difference, try another notch to the left. Repeat this process until you notice a difference.
5. If you have dragged the slider all the way to the left and do not notice a difference, return it all the way to the right (Higher quality). Contact your hardware manufacturer about updating your video drivers.
[ Last edited by gypsiegirl66 at 2-15-2010 17:06 ]
[ Last edited by gypsiegirl66 at 2-17-2010 19:33 ]
[ Last edited by gypsiegirl66 at 2-17-2010 20:07 ]
[ Last edited by gypsiegirl66 at 2-17-2010 20:08 ]