If you are having loading issues, or if your show is stopping part way through and just says "loading (%)", but doesn't load beyond that %. Try changing your connection speeds, you may need to change both "Normal" and "Maximum" speeds.
Go to Tools> Preferences> Connection > Click Test Connection, then lower your normal and maximum speeds by......
Click "Normal" drop down menu & set value at one-or more levels below the speed of your modem (change one-two levels at a time).
Click "Maximum" drop down menu & set the value at either equal to or one-or more levels below your modem speed (change one-two levels at a time).
Always keep you "Maximum" speed at least one level above your "Normal" speed.
Example: If your modem speed value is- Office LAN (10mbps & above). Change values as below....
Normal: DSL/Cable (512 Kbps)
Maximum: DSL/Cable (768 Kbps)
Change to lower speeds if necessary.
As in image below......
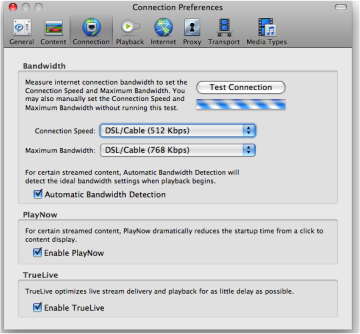
This is an image from a Mac computer where is says "Connection Speed", it will say "Normal" on a pc.
After making any changes, close and re-open Real Player for them to take effect!
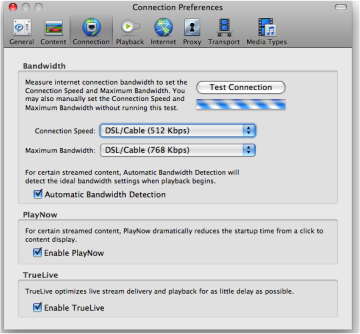

 Adjust your RealPlayer preferences to these settings (Refer to attached images!) and you should be able to get through most time out/ connection errors... if you still encounter any errors, DO scroll up and read all the above posts!
Be modest when gaging your internet connection speed! By modest, I mean really modest! (Even though I have a 12Mbps connection, I "set" my normal bandwidth at 28.8kbps. Refer to attached images!)
Remember to restart your RealPlayer after you changed your settings!
Adjust your RealPlayer preferences to these settings (Refer to attached images!) and you should be able to get through most time out/ connection errors... if you still encounter any errors, DO scroll up and read all the above posts!
Be modest when gaging your internet connection speed! By modest, I mean really modest! (Even though I have a 12Mbps connection, I "set" my normal bandwidth at 28.8kbps. Refer to attached images!)
Remember to restart your RealPlayer after you changed your settings!